記事内に広告を含みます
この記事には広告を含む場合があります。記事内で紹介する商品を購入することで、当サイトに売り上げの一部が還元されることがあります。





















この記事には広告を含む場合があります。記事内で紹介する商品を購入することで、当サイトに売り上げの一部が還元されることがあります。
iMovieで歌詞動画作成したい人

iMovieでの歌詞動画作成の準備から具体的な手順が知りたいです
iMovieには歌詞テロップと、他にもテキスト入力は可能ですか?



今日は「お悩み解決に役立つ内容」をお伝えしていきます!信頼性の担保は下記を参照ください。
iMovieでの歌詞動画作成の準備や具体的な手順が気になりますよね。YouTubeで歌の上手い人のカバー動画観るたび、ぼくも「iMovieならどうやって作成するのかな?テロップを入力するだけなのかな?」と悩む日々…
iMovieでは歌詞テロップに加え、テキスト入力が追加で可能なのか試行錯誤しました。
目次以降では詳細な理由や具体例を、画像も用いて解説します。
Keynoteとは?
MacBookで使える無料のプレゼンソフトで、【背景】→【塗りつぶしなし】を選択して、png形式で【透明は背景で書き出すにチェック】して書き出すことが可能。
iMovie上のタイムラインに置いたメインコンテンツの上に、Keynoteで作成した歌詞テロップスライドを、必要な部分以外は透明にして重ねることができます。歌詞動画のイメージは黒く透けた背景の上に、白いテキストで歌詞テロップが入っている表現方法。
歌詞テロップスライドは画像扱いなので、iMovieにおいても「1つならテキスト入力可能」です(該当見出しへジャンプ)。実際に知人たちで演奏した動画を題材に、YouTube歌詞動画を作成(下記画像)。
iMovieで作成にかかった時間は5時間


本記事を読むことでKeynoteで作成した「歌詞テロップ」をiMovieのタイムライン上で動画と重ねていく手順が理解できます。



iPhoneユーザーなら、撮った動画をエアドロップでMacBookに送って、KeynoteとiMovieで作成するルーティンが身につきますので、今後の歌詞付き動画(カラオケ)編集に役立ててください!
今日はどうぞ最後まで、お読みくださいね。
KeynoteもiMovieもiPhoneで使用はできますが、画像生成などMacBook使用環境を前提としている記事になりますので、ご注意を。


iMovieでの歌詞動画は、動画ファイル(もしくは音声ファイル)に、歌詞テロップ以外は透明にしてKeynoteで作成したスライドを重ねて表示していきます(※歌詞テロップ部分は画像扱い)。
MacBook買ったら無料で使える、2つのソフト「iMovie・Keynote」で作成していく手順を解説します。ぼくの作業環境は、軽くて持ち運びやすい13インチMacBook Air
ヤフオクで中古購入した話は、MacBookを10万以下で買う方法【Windowsも設定済みがおすすめ】に書きましたので、あわせてお読みくださいね。
①iMovie
必要なもの
②Keynote
歌詞のテロップスライド(png形式)。



今回の歌詞付き動画は、Keynoteでのテロップ作成がポイントです。
iMovieでの歌詞動画作成の手順を大まかに2STEPで、解説していきます。
実際に作成した鱗カバー自作歌詞動画
スライドのテーマを選択する。
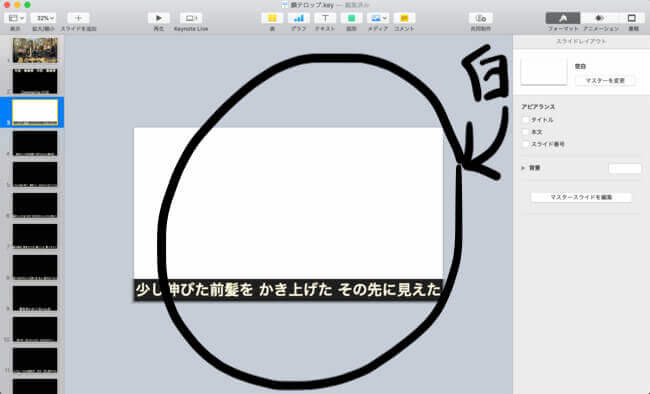
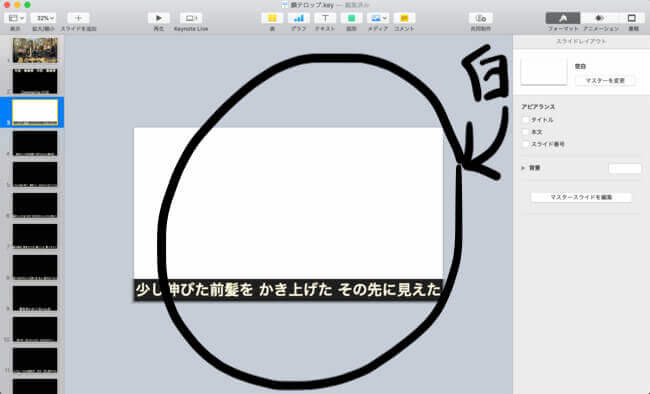
基本→ベーシックホワイト→ワイド(16:9)を選択。
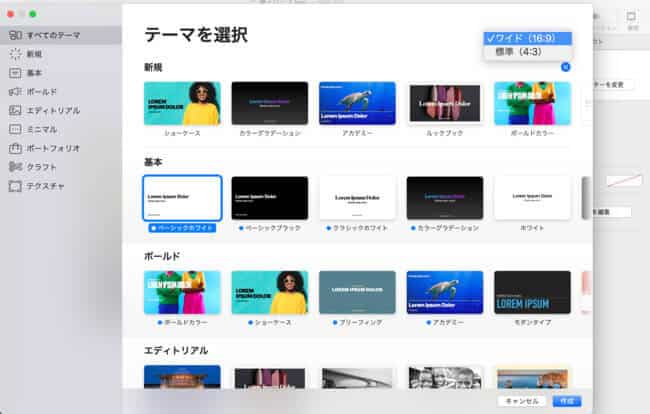
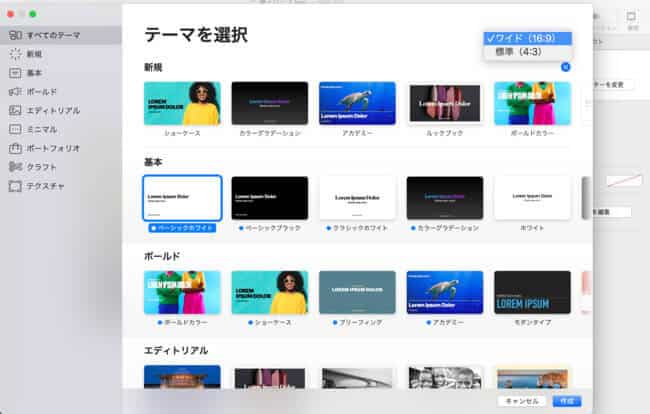
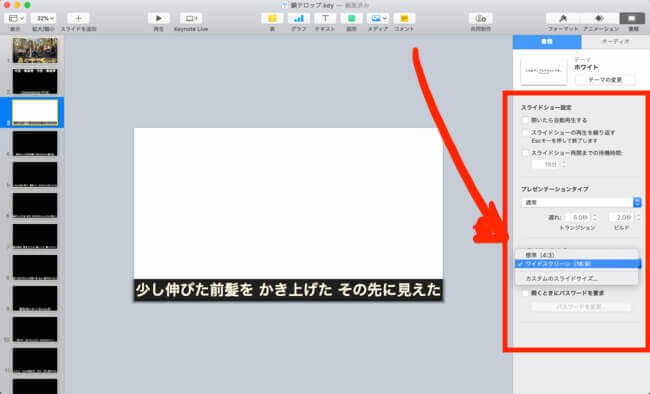
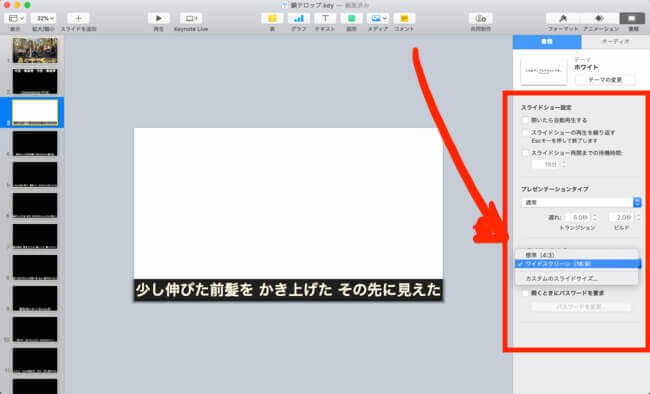
図形→基本→正方形を選択。
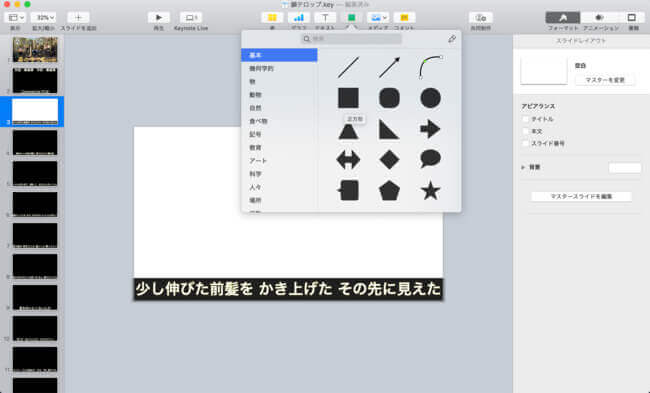
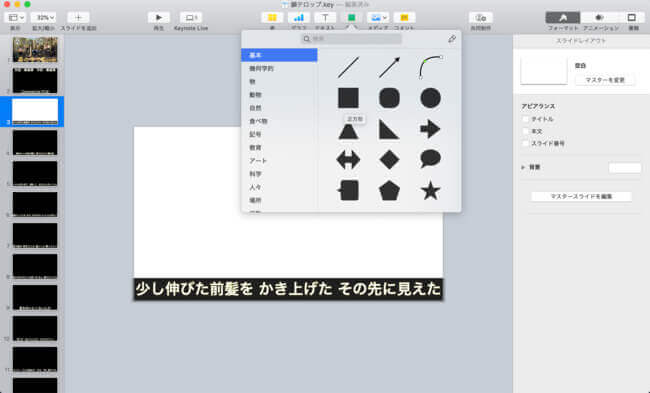
【図形】を、歌詞テロップ表示したい部分へ移動させて、引き伸ばす→スタイルを選択して、黒(図形の色変更)を選択。
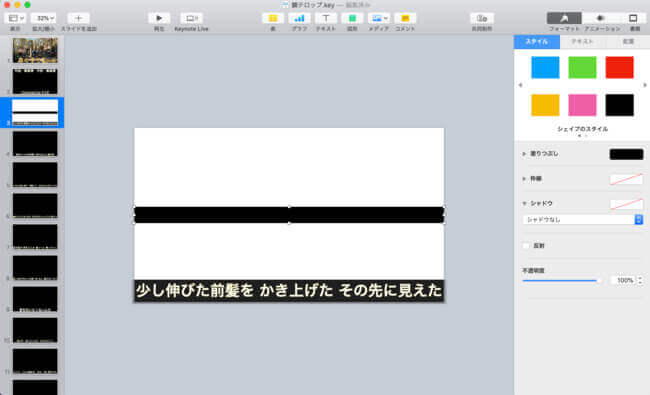
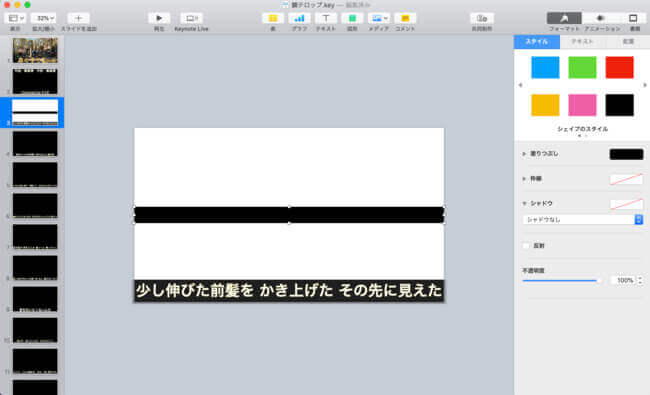
スタイル→不透明度を80%〜100%にして、テキストの入力で、歌詞を入れていく。
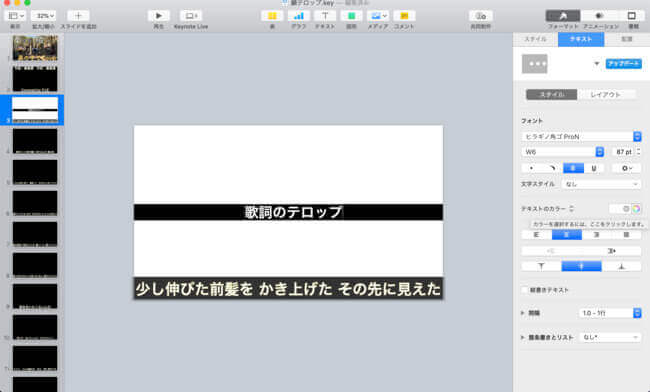
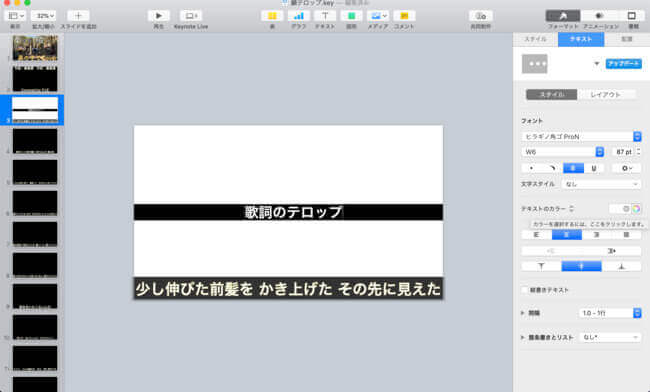
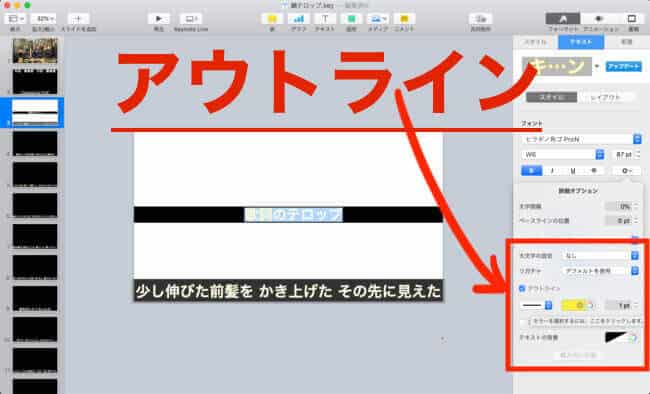
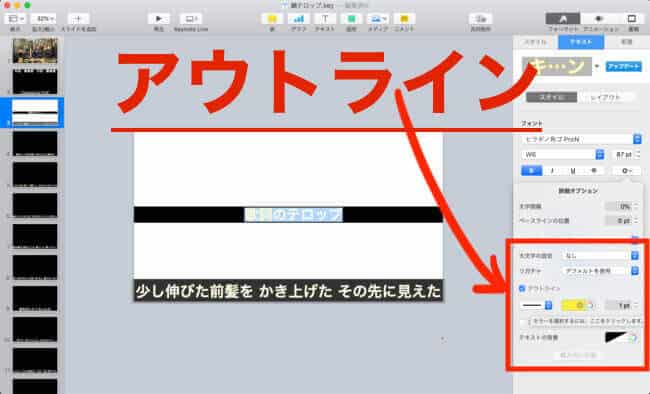
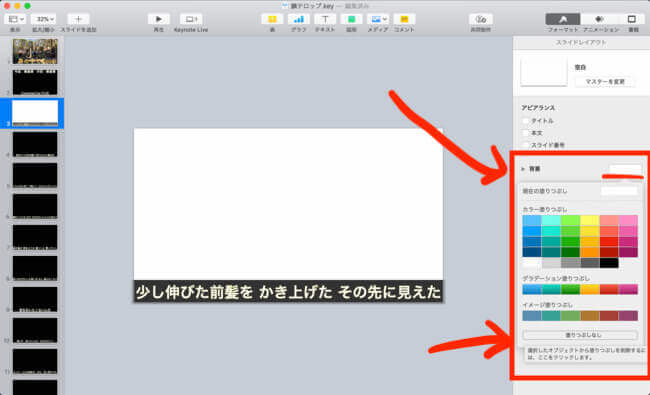
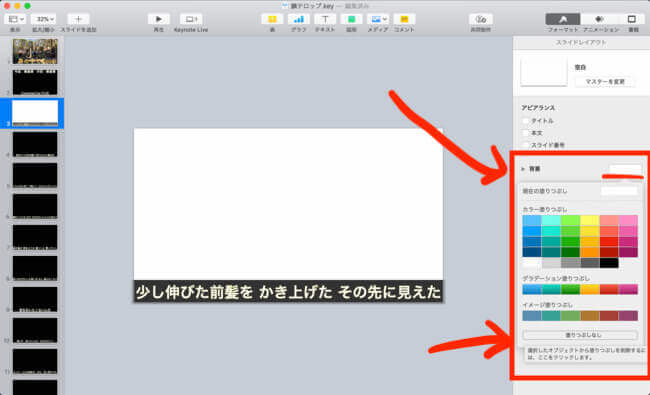
ホワイトだった背景がブラックアウトされたようになります【下記動画参照】。
塗りつぶしなしにした背景を透明のpng形式で書き出す
【ファイル】→【書き出す】→【イメージ】→【フォーマット】→【PNG】→【透明は背景で書き出すにチェック】→【次へ】選択
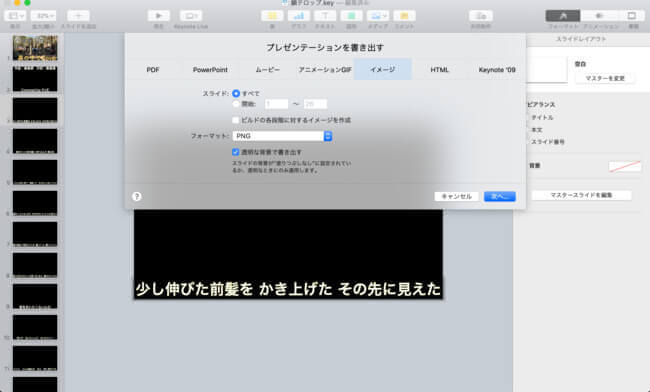
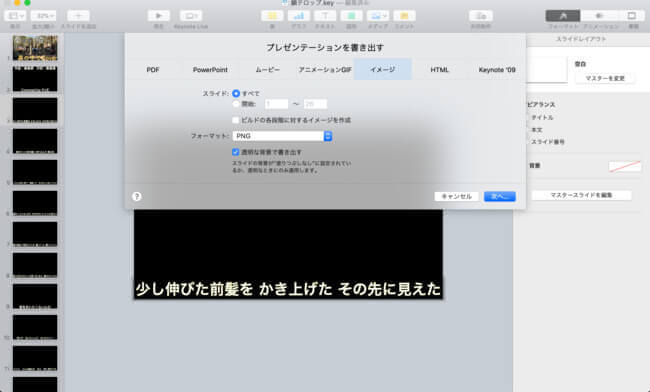
※png形式でスライドを書き出すと、ブラックアウトした部分が透明になって、歌詞テロップの部分が本体の動画にきちんと表示されます。Keynoteでの歌詞テロップ作成は以上。
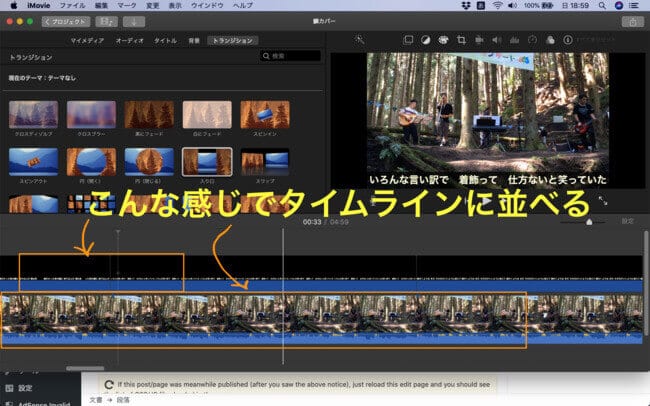
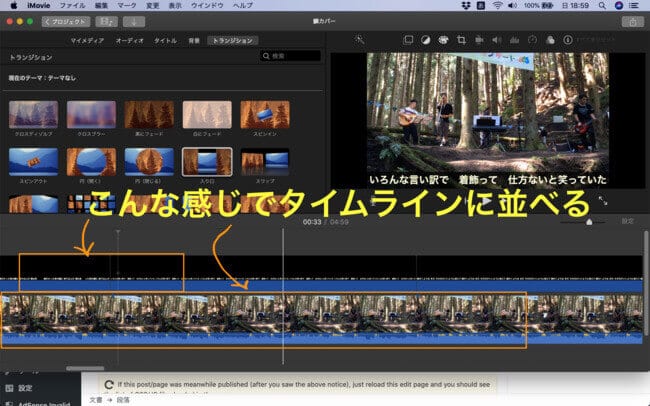
歌詞の長さごとに、伸ばしたり・縮めたりの作業が細かくて大変ですが、頑張りましょう。
単なる【動画撮影】→【音量調整】→【アップロード】に比べると、ひと手間かかること。歌詞付き動画作成のプロセスは、【動画撮影】→【音量調整】→【歌詞テロップ作成】→【歌詞テロップ併せる】→【アップロード】なので、工数が1〜2つ増えます。
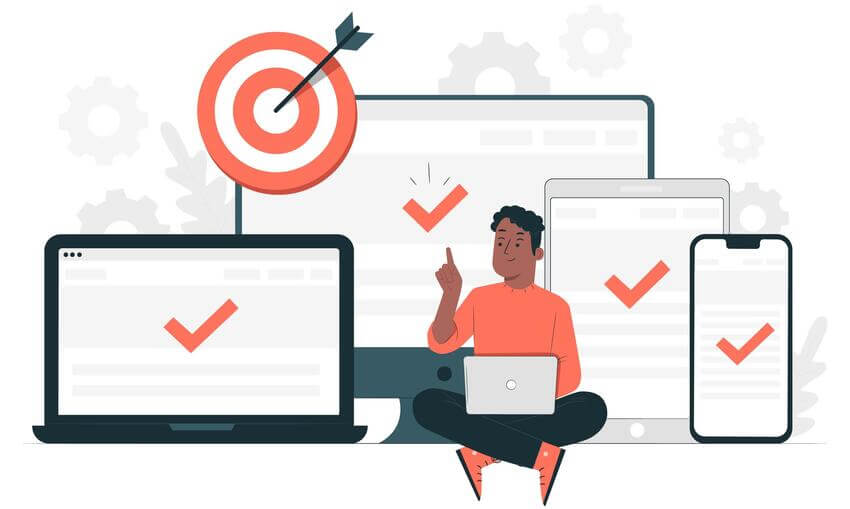
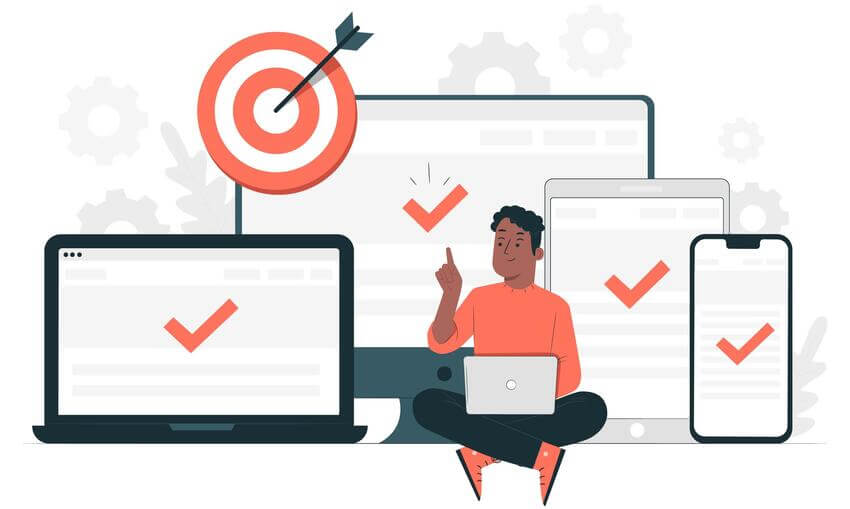



実際にタイムライン上で再生してみて、動画ファイルと歌詞テロップはタイミングよく再生されてますか?
iMovie上では、メインコンテンツの動画や音声ファイルの上に重ねたKeynote作成スライドは、画像扱いなので、テキスト入力は1つならできます。
動画ファイル+歌詞テロップにテキスト入力可能
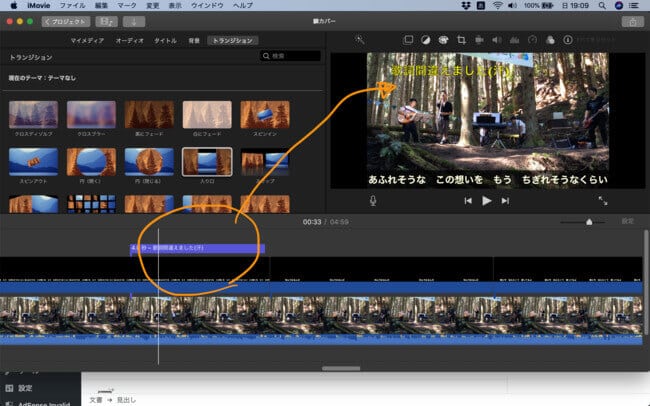
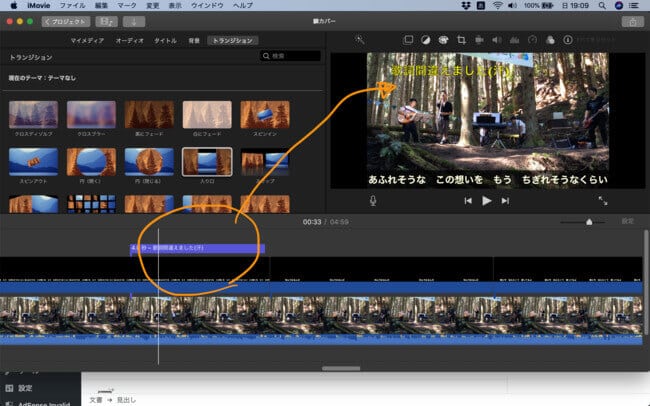
【歌詞を間違えてしまった!】ってなことがあれば、iMovieの編集画面でツッコミを入れることができます。
テキスト入力が可能なのは、iMovieで1つのみです。



サイト内の他の記事でも紹介している有料のFinal Cut Pro Xは、何枚でもレイヤーを重ねられるのが強みなんだね。
Final Cut Pro Xは公式サイトより2022年11月時点の情報で90日フリートライアル可能。
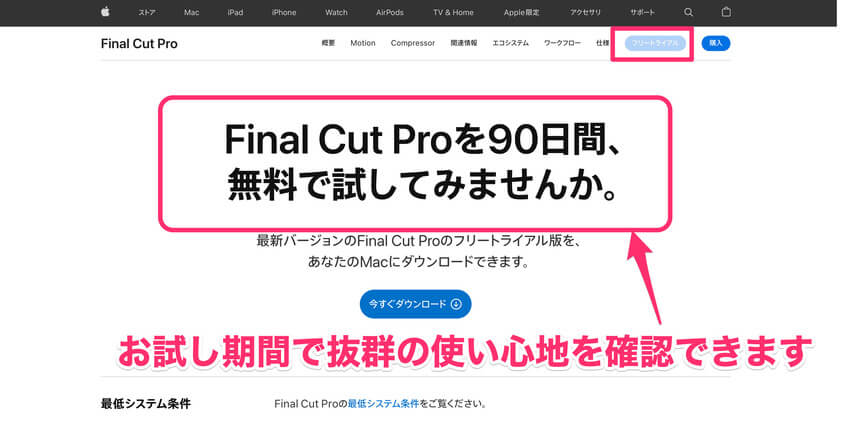
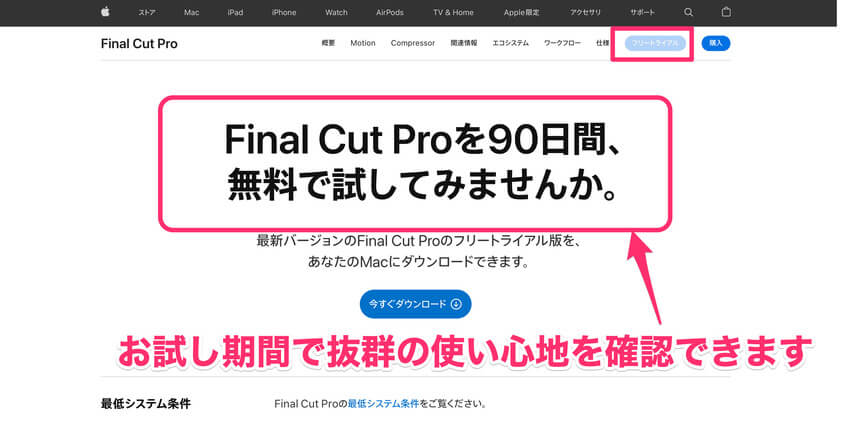
Final Cut Pro Xで動画編集している方におすすめの無料テロップは、無料!ファイナルカットテロップに動き【テキストアニメーション】Final Cut Pro Xで解説したので、どうぞお読みください。
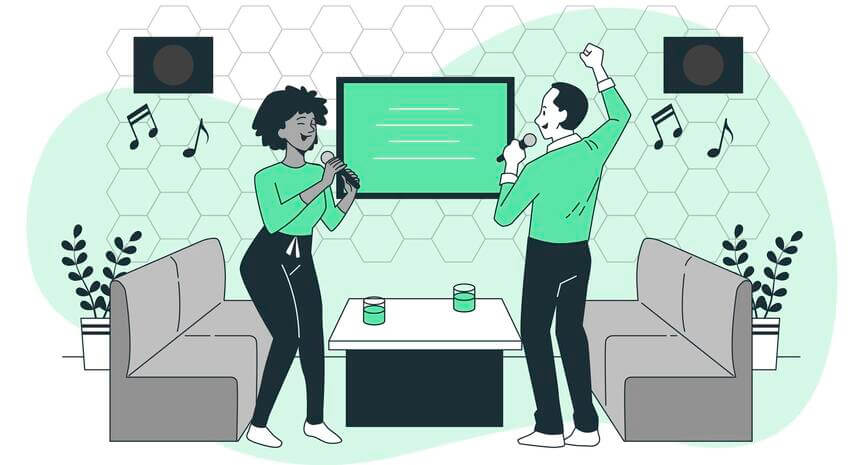
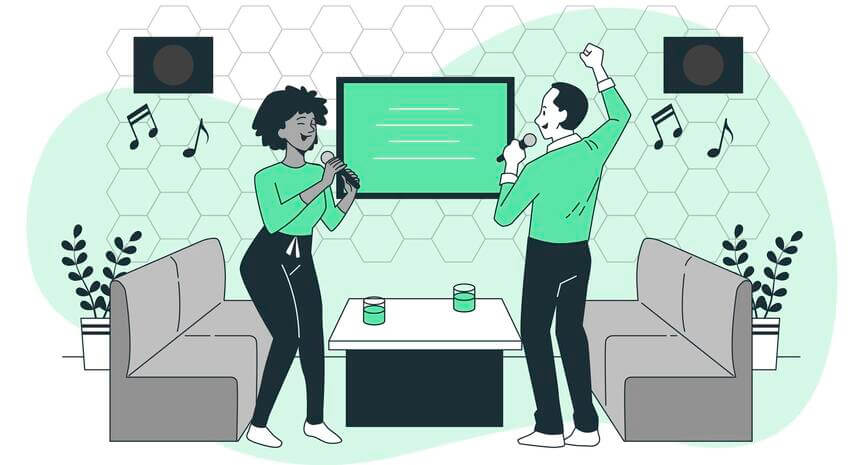
今日はiMovieで歌詞動画作成の手順を知りたい人に向けて、下記を解説しました。



無料範囲でも充分見栄え良く作成でき、YouTubeへのカバー動画作成・投稿も弾みがつきますね!
歌詞付き動画は、見ていても気持ちが良いので、YouTubeでも再生数伸びること間違いなし。
iMovieで動画編集して学んだことをアウトプットしながら、「収益化」していくならWordPressでブログを始めるのがおすすめ。WordPressでのブログの始め方の手順5つとSEO対策【画像10枚で解説】に書きましたので、ぜひお読みくださいね。
今日は最後までお読みいただき、ありがとうございました!


この記事が気に入ったら
フォローしてね!

