記事内に広告を含みます
この記事には広告を含む場合があります。記事内で紹介する商品を購入することで、当サイトに売り上げの一部が還元されることがあります。


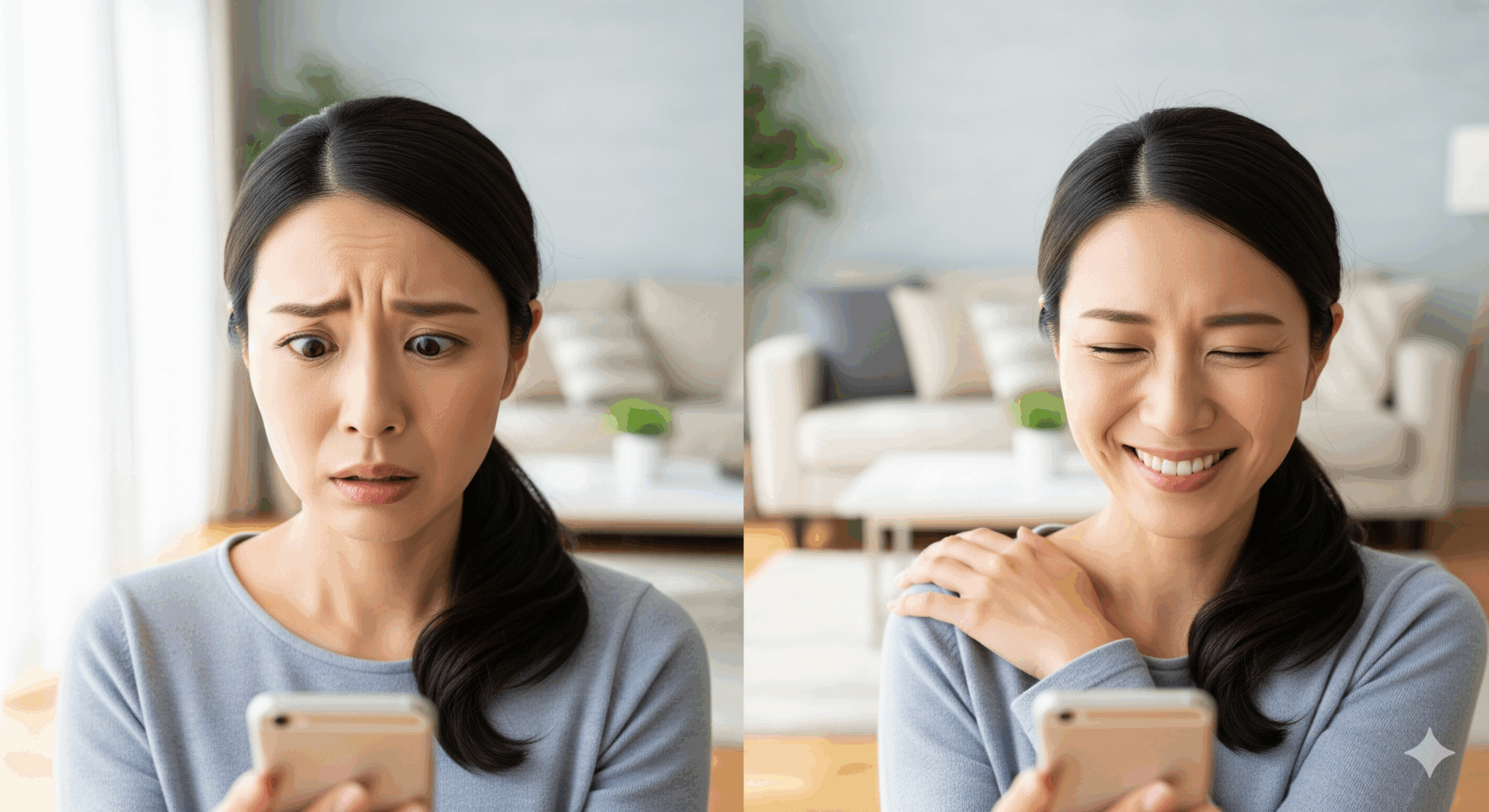


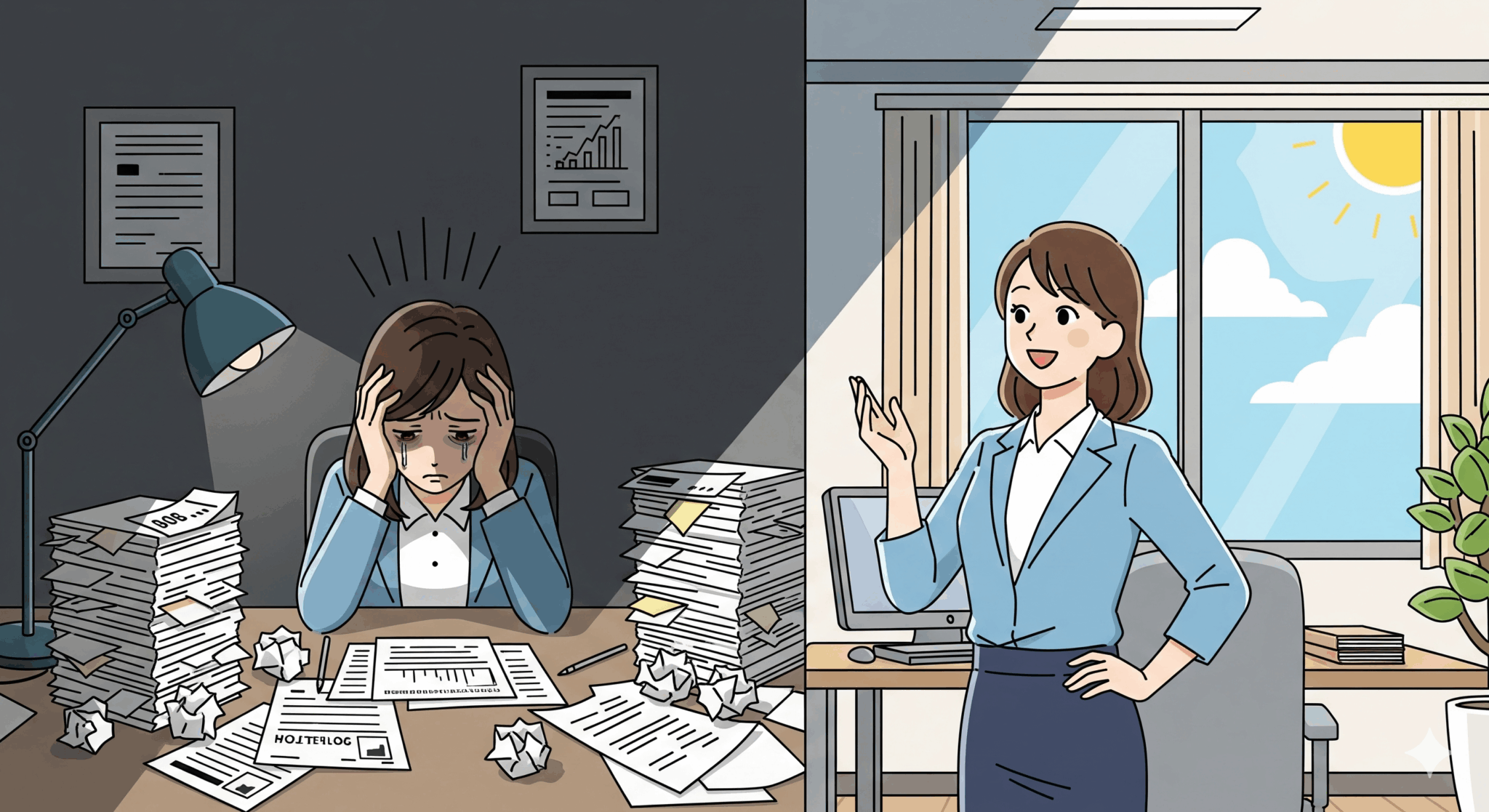















この記事には広告を含む場合があります。記事内で紹介する商品を購入することで、当サイトに売り上げの一部が還元されることがあります。
WordPress管理画面にログインできず【404エラー】で困る人

WordPress管理画面にログインできない404エラーの原因は?
404エラー解決にできることは?



今日は「お悩み解決に役立つ内容」をお伝えしていきます!信頼性の担保は下記を参照ください。
WordPress管理画面にログインできない状況になって、404エラーという画面が出ると原因が何か不安で焦りますよね。ぼくも知人が同様に苦しんだときに、404エラー解決へ何をすべきか難しくて困りました…
目次以降では詳細な理由や具体例を、画像も用いて解説します。
TCDさんのブログメディアによる「WordPress管理画面にログインできない」原因
ぼくが実際に知人のエラーを解決したのは「404Not Found」でした。
「404 not found」とは、クライアントの要求に対応するページが、すでに存在しないことを意味する、「サーバーが返すHTTPステータスコードの一つ」のことです。
引用:404 not foundの意味とは?原因と対処方法を解説
404エラー解決にできることは多くのサイトを見ると、WordPress管理画面「設定→一般→WordPressアドレスとサイトアドレス」を修正することを解説。
実際にぼくが解決した事例は「初心者がWordPressブログ・サイト」を立ち上げたばかりの人向けになるので、WHOIS情報確認を推奨します。
Whoisとは、IPアドレスやドメイン名の登録者などに関する情報を、インターネットユーザーが誰でも参照できるサービスです。
引用:!JP
ぼくも実際に知人の立ち上げたブログのWHOIS情報を確認すると、「ドメインやサーバー」を借りた際に起きたミスであることが判明。本記事を読むことで404エラーの原因を解決し、正しく設定し直した上でWordPress管理画面にログインできるようになります。



ブログ立ち上げ時のつまずきを解決できれば、テーマのインストールや初期設定など済ませて記事を量産していくだけなので、問題解決を契機に前進しましょう。
今日はどうぞ最後まで、お読みくださいね。


管理画面にもログインできず404エラーが出てしまってる原因は「ドメイン作成」か「サーバーを借りる」あたりでのミスを疑いましょう。ドメインは「サイトの住所地」であり、サーバーは「サイトの土地」です。



再度「ブログの始め方」を確認するならWordPressでのブログの始め方の手順5つとSEO対策【画像10枚で解説】を読んでくださいね。



「ドメイン」か「サーバー」にうっかりミスがあるか確認してみよう…
404エラーの原因がドメインかサーバーにあるときの状況を詳しく解説します。
サーバーをレンタルした際、下記のサーバーパネルは表示されますよね。


404 not found(404エラー)は存在しないページを示すステータスコード。レンタルサーバーにWordPressをインストール後にURLからログイン画面に入ることが可能かどうか確認しましょう。


もし上記画像が出ている場合は「該当アドレスのページがない・サーバーが落ちている状態」ということなので「おそらくはサーバーが原因」。
「サイト名 / wp-admin」でWordPressの管理画面にログインしようとしても、エラーが出るという繰り返しになると焦りますよね。


WHOIS検索のリンク先から、まずは「ブログ・Webサイト」のWHOIS情報を確認しましょう。下記が確認事項と対処法です。
ドメインを「お名前.com」・サーバーを「エックスサーバー」で借りた場合
詳細を解説します。
アクセスするサイト:TECH-UNLIMiTED


下記画像は当サイトのドメインのネームサーバーです。エックスサーバーで運用しているので、「エックスサーバーのネームサーバー」が表示。


画像の赤枠で囲った部分を要確認。エックスサーバーでレンタルサーバー借りたはずが、上記の「NS●.XSERVER.JP」になっていない場合は「ネームサーバーに原因」があります。
まずはドメインを借りた先のお名前.comにログインして確認しましょう。


上記画像のように「お名前.com」でドメインを取得した場合のみであれば、当然「レンタルサーバー0件」と表示されますよね。





上記画像は知人の404エラー表示のサイトのWHOIS情報ですが、エックスサーバーで借りたはずが「ネームサーバーがエックスサーバーと異なる表示」でした。
お名前.comのレンタルサーバーRSプランのネームサーバーにしてしまっている場合





お名前.comでドメイン取得した際に、予定していたレンタルサーバーとお名前.comのレンタルサーバーも合わせて2つ契約していたってことか…
404エラーの原因に対しての対処法は、WordPressをインストールしたエックスサーバーのネームサーバーに変更することです。
上記が404エラーが起きていた際の、WordPressブログを立ち上げた当初からの想定できる誤りの一覧です。
実行することは下記の2つです(参考:ネームサーバーの変更)。
ドメイン取得したお名前.comにログインしてネームサーバーの確認


ネームサーバーがエックスサーバーの場合は下記のように表示されます


ネームサーバーをWordPressインストールしたレンタルサーバー固有のものに変更


例:エックスサーバーのネームサーバー
ネームサーバーを正しく設定できれば、下記画像のようにWHOIS情報で検索した結果がWordPressをインストールしたレンタルサーバーと一致します。


WordPressをインストールしたレンタルサーバーのネームサーバーをドメイン取得先の管理画面で変更完了後は、WordPress管理画面へ無事にログインできます。


WordPress管理画面にログインできず【404エラー】で困る人に向けて、下記を解説しました。



404エラーの原因を究明し、WordPressブログを立ち上げた際に発生したネームサーバーのミスを正しく修正完了できれば、無事にWordPress管理画面にログインできるようになります。
WordPress管理画面にログイン後は、テーマのインストールや初期設定など済ませ、あとは記事を量産していくだけなので問題解決を契機に前進しましょう。
WordPressの初期設定も含めて確認したい場合は、【14個の手順】JINからSWELLへテーマ変更(移行・乗り換え)のやり方がおすすめ。
WordPress初心者にはブロックエディターで執筆しやすい有料テーマがブログ挫折予防になります。
SWELLはおすすめ!【評判・レビューに忖度なくメリット・デメリットを解説】を読むことで、導入すべき理由が明確に。
今日は最後までお読みいただき、ありがとうございました!


この記事が気に入ったら
フォローしてね!

