記事内に広告を含みます
この記事には広告を含む場合があります。記事内で紹介する商品を購入することで、当サイトに売り上げの一部が還元されることがあります。


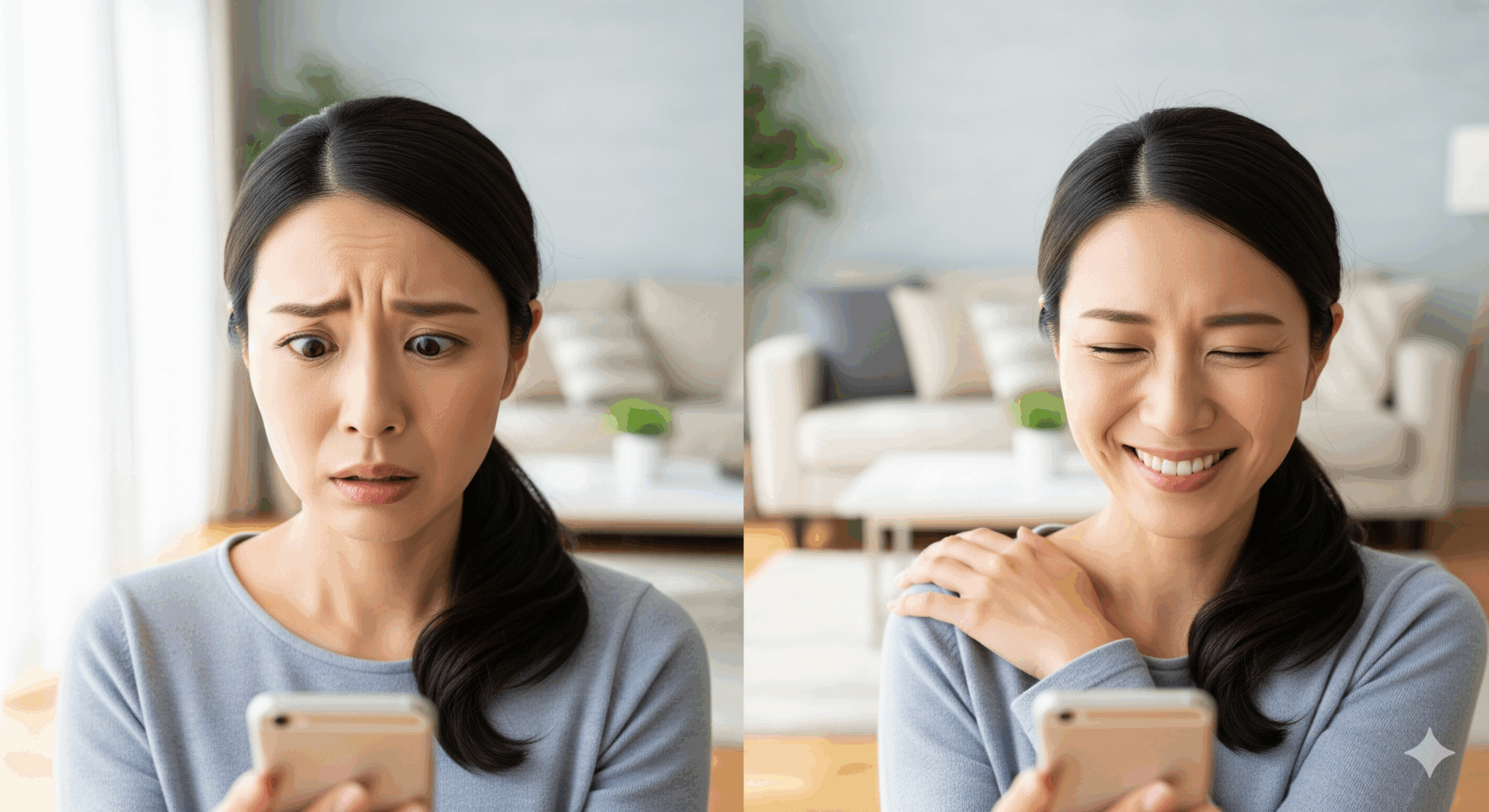


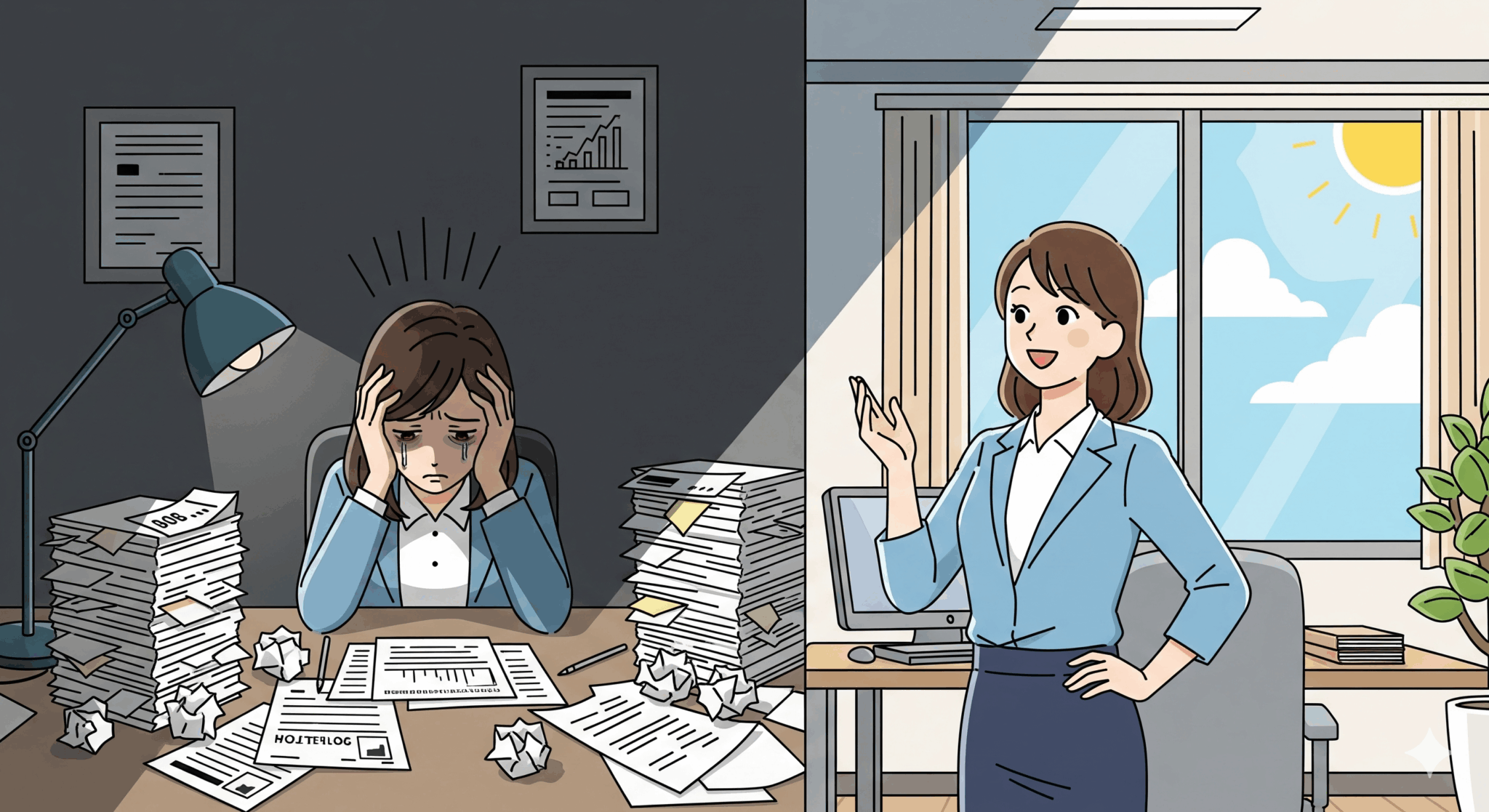














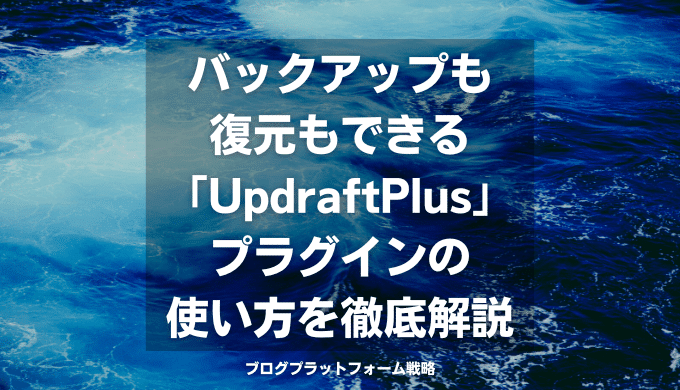
この記事には広告を含む場合があります。記事内で紹介する商品を購入することで、当サイトに売り上げの一部が還元されることがあります。
想定読者:バックアッププラグイン「UpdraftPlus」の使い方が難しそうで未導入の人
解決できる読者の悩みは下記です(青文字をクリックすると該当見出しへジャンプします)。

ブログをプラットフォームの母体にして、コンテンツメディアの発信で月5桁のWeb収益を得ているぼくが丁寧にお応えします!
「UpdraftPlus」の導入方法と基本的な設定が気になりますよね。定期的なバックアップと手動バックアップの方法も難しそうで、復元できるというメリットを聞いても面倒くさそうでぼくも後回しにしていたタスクでした…
目次以降では詳細な理由や具体例を、画像も使ってお伝えしていきますね。
下記の「ファイルデータとデータベース」2種類をバックアップするプラグインです。
導入方法と基本的な設定自体は5分で済み、WordPress管理画面からのプラグインインストールと、バックアップの保存先をGoogle DriveやDropboxなどに設定するだけなのでカンタン。
定期的なバックアップは週1などのスケジュール設定ができ、手動バックアップの方法はワンタッチでプラグインの管理画面から可能です。復元する方法も復元したいファイルがある日付の「復元」をクリックするだけ。
ぼくも「UpdraftPlus」でバックアップデータを週1のスケジュール設定でGoogle Driveに保存しています。どこか難しそうで保存データも邪魔かなと思いましたが、もしもの時に備える設定を手軽に無料範囲でカンタンにできたので重宝しているプラグインに。
本記事を読むことで、「UpdraftPlus」の導入方法と基本的な設定からバックアップ2種類の方法が理解でき、復元する方法まで実践可能になりますよ。

週に1回でもバックアップが取れていれば、最悪の場合データが丸ごと消えても復元可能なので安心してブログ運営できるように早期導入しましょう。
今日はどうぞ最後まで、お読みくださいね。

上記2点を解説します。
UpdraftPlusの導入は通常のプラグインインストールと同様の手順です。
管理画面→プラグイン→新規追加に進んで、画面右上の検索窓に「UpdraftPlus」と入力
出てきたUpdraftPlusのインストールボタンをクリックして「有効化」
UpdraftPlusの導入が出来たので、クラウド保存の設定方法を解説します。
管理画面→設定→UpdraftPlus バックアップと進むか、プラグイン「有効化」後にスタートガイドのポップアップが出ればクリックして進めてOK。
Google DriveやDropboxのようなクラウドストレージに連携しておくと、レンタルサーバーの容量を圧迫せずバックアップ可能です。
便利なサービスなので、未導入の場合は5分でわかるGoogle Driveの使い方|メリットから注意点までを解説を読んでGoogle Driveデビューしましょう。
Dropboxにしたい方は【初心者向け】Dropbox(ドロップボックス)の使い方を丁寧に解説!をお読みください。
Google DriveやDropboxを選択し、「変更を保存」をクリックします(今回はGoogle Driveで解説)。
リモートストレージの認証画面が出てくるので、「このリンクをクリックして、Google Driveアカウントへのアクセスを許可してください」をクリック。Google アカウントのログイン画面が開くのでアカウントを選択し、ログイン後に「許可」をクリックします。
設定完了画面の「Complete setup」をクリックすると、自動的にUpdraftPlus Backupの設定画面に戻るので設定完了になります。「成功 : Google アカウントを認証しました」の表示を確認ください。
Dropboxは2GBが無料の範囲で活用できます。無料で使用できる容量を増やすにはDropbox Basic (無料版) で使える容量は?プラン別の容量と無料で容量を増やす方法をお読みください。
ちなみにGoogleドライブは、1アカウントにつき15GBが無料の容量です。

上記2点を解説します。
定期的に自動でバックアップしてくれる設定を紹介しますが、少なくとも週に1回はバックアップをしておきましょう。
UpdraftPlus の「設定」メニューを開き、「ファイルバックアップのスケジュール」で「毎週」を選択します(クラウドストレージと連携の際設定完了済みであればOK)。バックアップを保存しておく数は、上限に達すると古いバックアップを削除して数を保ちます。
「2」にすると1回目のバックアップが削除され、2回目と3回目のバックアップが残ります。保存数を多くしすぎると容量を圧迫するので、最低限の2〜3つでOK。
画面下の「変更を保存」をクリックし、同様に「データベースバックアップのスケジュール」も「毎週」にしておきましょう(ファイルバックアップとデータベースバックアップは同時に設定してもOKです)。
定期的なバックアップ設定後は、手動でバックアップする方法を解説します。設定後すぐに手動バックアップをしておくのがオススメ。
管理画面→設定→UpdraftPlus Backups
「今すぐバックアップ」をクリックします
バックアップする内容を選択して、ポップアップの「今すぐバックアップ」をクリック
項目ごとにバックアップファイルが作成されます

もしもサイトに問題が起こった時には「UpdraftPlus」で復元でき、既存のバックアップで、復元したいファイルがある日付の「復元」をクリックします。復元したい内容を項目ごとに選択できるので、項目にチェックを入れて「次へ」をクリックします。
次ページで「復元」をクリックすれば、復元完了です。

今日はバックアッププラグイン「UpdraftPlus」の使い方が難しそうで未導入の人に向けて下記を解説しました。

本記事を読むことで、「UpdraftPlus」の導入方法と基本的な設定からバックアップ2種類の方法が理解でき、復元する方法まで実践可能になるということでしたね。
ブログ運営しているとカスタマイズしたりするので、人為的に不可逆的にWordPress管理画面にログインできなくなる可能性もあります。週に1回でもバックアップが取れていれば、復元可能になるので安心してブログ運営できるように早期導入しましょう。
今日は最後までお読みいただき、ありがとうございました!
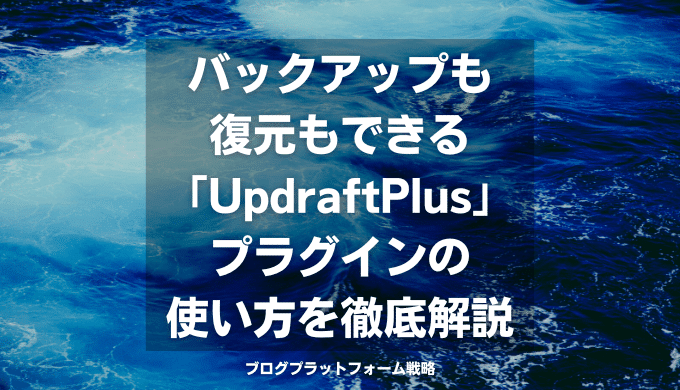
この記事が気に入ったら
フォローしてね!

