記事内に広告を含みます
この記事には広告を含む場合があります。記事内で紹介する商品を購入することで、当サイトに売り上げの一部が還元されることがあります。




















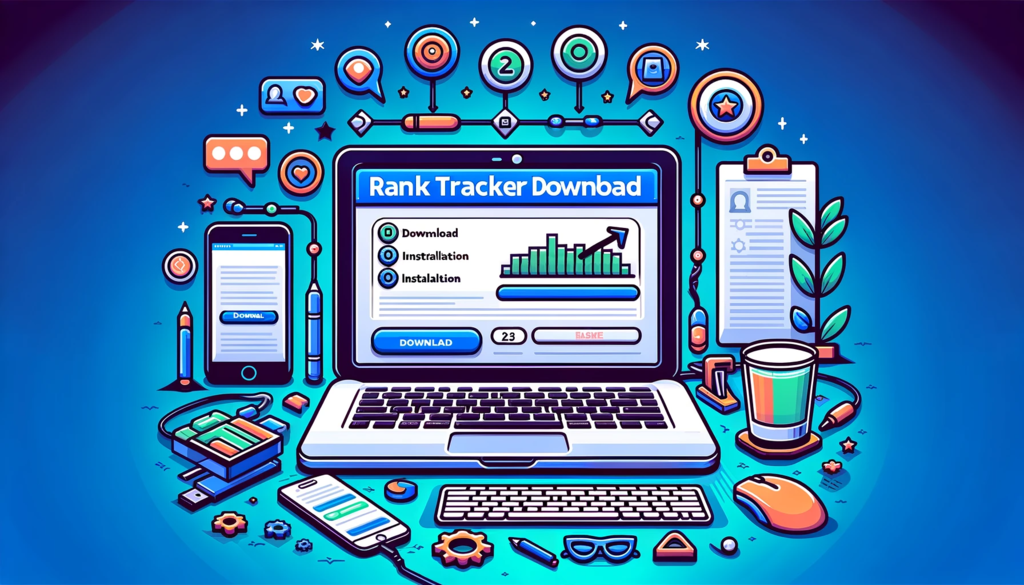
この記事には広告を含む場合があります。記事内で紹介する商品を購入することで、当サイトに売り上げの一部が還元されることがあります。
本記事は、Rank Trackerを導入したい方向けの記事です。
 あいうえおLIFE
あいうえおLIFE今日は「お悩み解決に役立つ内容」をお伝えしていきます!信頼性の担保は下記を参照ください。
本記事を書いているぼくは、検索順位チェックツール「Rank Tracker」と「GRC」の両方を使用しています。ぼくが最初にRank Trackerを導入した際は、導入方法をよく確認せず間違ったツールを導入してしまいました。
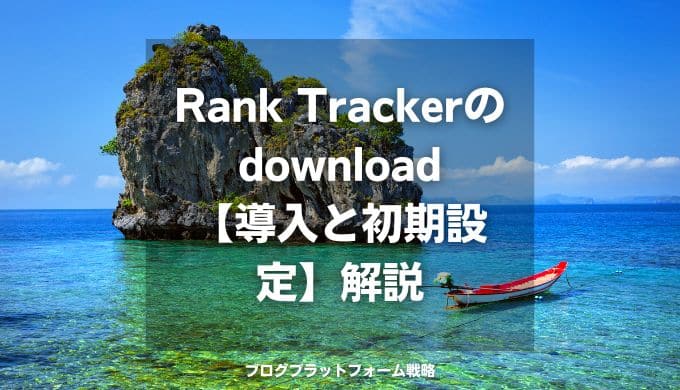
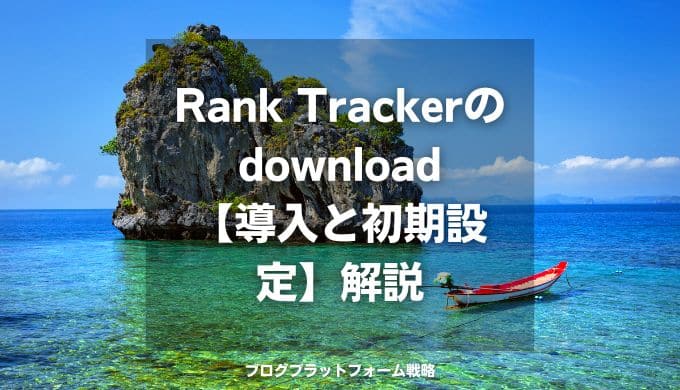
Rank Trackerの正しいダウンロード・導入手順と注意点、導入後の初期設定まで画像付きで詳しく解説しています。



記事の通りに進めてもらえば、失敗せず安心して導入することができますよ
記事の一番最後では、Rank Trackerの使い方についてもご紹介するので、ぜひ最後まで読んでみてください。
\ 分析・解析に優れたツール /
本格的にSEO対策したい方に
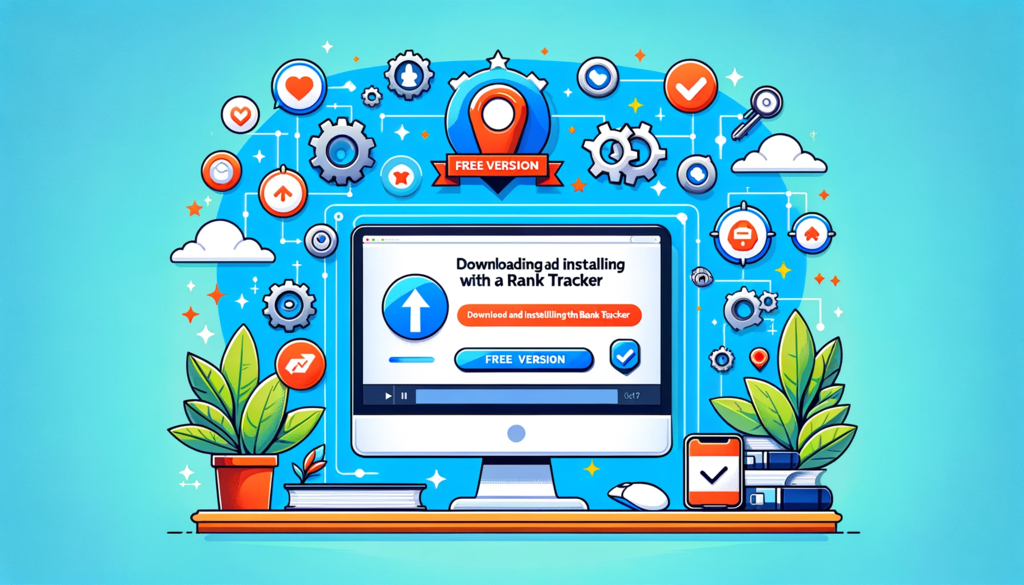
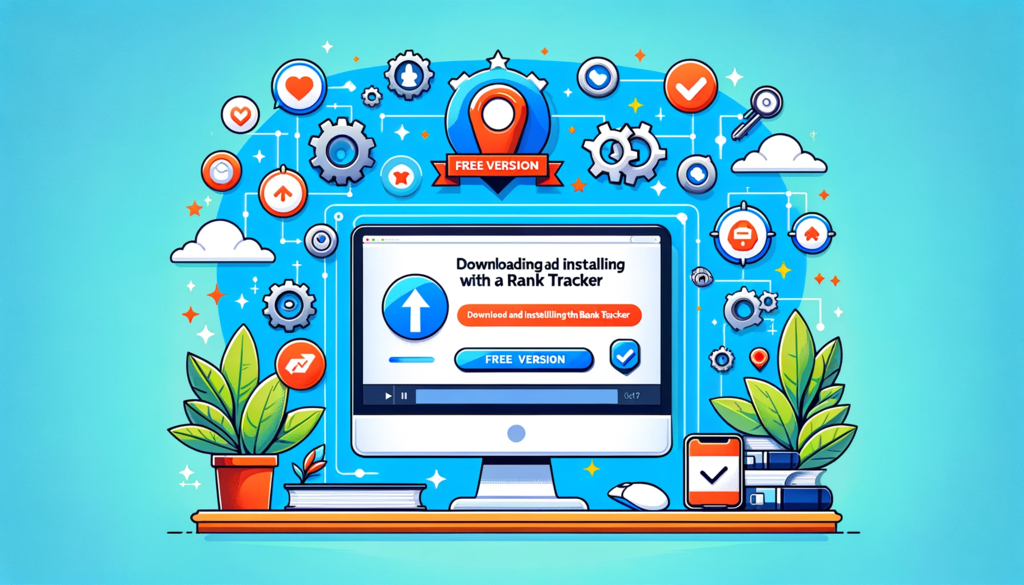
Rank Trackerの導入は以下の6つの手順でできます。
まずは無料版の導入手順について説明していきます。
Rank Tracker導入の際に気を付けたいのが、ライセンスの種類です。Rank Tracker公式サイト内で、間違ったページからダウンロードやライセンスの購入をすると、Rank Trackerを含めた「SEO PowerSuite」パッケージを導入してしまいます。
こちらが「SEO PowerSuite」のページです。正しいのは「Rank Tracker」のページです。
もちろん「SEO PowerSuite」は、Rank Tracker単体より高く、返金も基本的には不可です。導入の際は、Rank Tracker単体のページから導入するようご注意ください。
まずは無料版の導入手順について説明していきます。以下のリンクから無料版をダウンロードしましょう。Rank Tracker 公式サイトにアクセスします。
名前とメールアドレスを入力し、「RANK TRACKERをダウンロードする」をクリックします。下記の画面になり、ダウンロードが開始されます。Macの方は、「Mac版」をクリックしてください。
ダウンロードしたインストール用のファイルをクリックし、Rank Trackerをインストールします。ファイル名はダウンロード版によって異なります。
『設定画面へようこそ』と表示されるので、「次へ」をクリックします。言語は「Japanese」を選択してOKをクリックします。
ライセンス契約書の利用規約が表示されるので、確認して「同意する」をクリックします。Rank Tracker以外の3つのチェックを外して「次へ」をクリックします。
以上で無料版のRank Trackerのインストールは完了です。
続いて、新規プロジェクト画面が表示されるので、簡単な初期設定を行います。
まずは、サイトURLを入力し「次へ」をクリックします。
続いてGoogle Analyticsとサーチコンソールとの接続画面が表示されます。「Google Analyticsアカウントと接続する」をクリックします。
「クリックしてアカウント設定の入力を行います」をクリック
Googleのログイン画面が出てくるので、メールアドレスを入力して「次へ」をクリックします。
Rank TrackerのGoogleへのアクセスを許可します。
接続したいアカウントとプロパティを選択し、「OK」をクリックします。以上でアナリティクスと連携出来ました。
続いてGoogleサーチコンソールと連携します。「アカウントに接続」をクリックします。アナリティクスと同様にGoogleのログイン画面が出てくるので、メールアドレスを入力しアクセスを許可します。
接続したいサイトを選択し、「OK」をクリックします。アナリティクスとサーチコンソールの色が薄い緑に変わっていれば接続完了です。「次へ」をクリックしましょう。
キーワードを入力します。こちらはあとから追加できるので、ここではサイト名など簡単なキーワードを1~2個入力しておくだけでもOKです。
続いて使用する検索エンジンを選択します。デフォルトではUSA版のGooglとYahooが選択されているため、日本版のGoogleに変更します。
「さらに検索エンジンを追加する」をクリックしてください。検索窓に「jp」と入力すると、日本の検索エンジンが表示されます。
調べたい検索エンジンの+マークをクリックして、左側に追加してください。以下の3つがおすすめです。
最後に、USA版のGoogleとYahooを、×ボタンをクリックして使用する検索エンジンから削除します。最後に「完了」をクリックすればOKです。以上でRank Trackerのプロジェクトが作成されました。
無料版を使用する方は、これで基本的な導入完了です。
続いて有料版にアップグレードする方法を解説します。
続いて、有料版ライセンスを購入します。Rank Tracker 公式サイトにアクセスします。公式サイトにアクセスしたら、「注文」をクリックします。
プラン選択の画面に移るので、プランを選択して「今すぐアップグレード」をクリックします。今回はプロフェッショナルを選択しています。
「今すぐアップグレード」をクリック
「お支払方法」を選択して、必要事項を記入し「ORDER NOW」をクリックすると支払いが完了します。支払いが完了すると、ライセンスキーがメールで届きます。(30分〜数時間ほどかかる場合があります。)
メールが届いたら、内容を確認します。「登録者名」と「ライセンスキー」が送られてくるので、コピーしておきましょう。
最後にRank Trackerに戻り、登録キーを登録していきましょう。「ヘルプ」>「情報を登録」をクリックします。
先ほどコピーした「登録者名」と「登録キー」を入力し、「OK」をクリックします。以上で有料版の導入が完了しました。


ここからは、Rank Tracker導入後の初期設定について解説していきます。設定する箇所は4つです。
キーワードを追加する場合は、「ターゲットキーワード」>「ランクトラッキング」>「キーワードの追加」をクリックします。
空欄のスペースにキーワードを入力します。改行することで複数登録できます。「次へ」をクリックすると検索エンジン選択画面に移ります。
先ほどの検索エンジン選択画面と同様の手順で、検索エンジンを選択し、「完了」をクリックすればOKです。
スケジュール設定では、順位チェックを自動で行う時間を設定します。環境設定」>「Schedules Taske & Alerts」をクリックします。タスク名・スケジュール情報(時間)を設定して、「オン」にしておけばOKです。
ここでは、検索順位をデフォルトの50位から100位まで表示されるように設定します。「環境」>「ランク確認モード」をクリックします。
「確認する結果の最大数」をデフォルトの50から100に変更して、「OK」をクリックすれば完了です。これで、検索順位が上位100位まで計測できるようになりました。
順位チェックの画面で、表示させたい項目をカスタマイズすることもできます。右上の四つの四角のマークの、「列のカスタマイズボタン」をクリックします。表示させたい項目にチェックを入れ、「OK」をクリックします。
どれにチェックを入れるべきか分からない場合は、ひとまず以下の8つにチェックを入れておけばOKです。


以上でRank Trackerのダウンロードから導入手順、初期設定まですべて解説しました。
導入後の初期設定4つ
Rank Trackerを使いこなして、検索順位を量産していきましょう。
\ 分析・解析に優れたツール /
本格的にSEO対策したい方に
まずは無料版で試してみるのもオススメです。
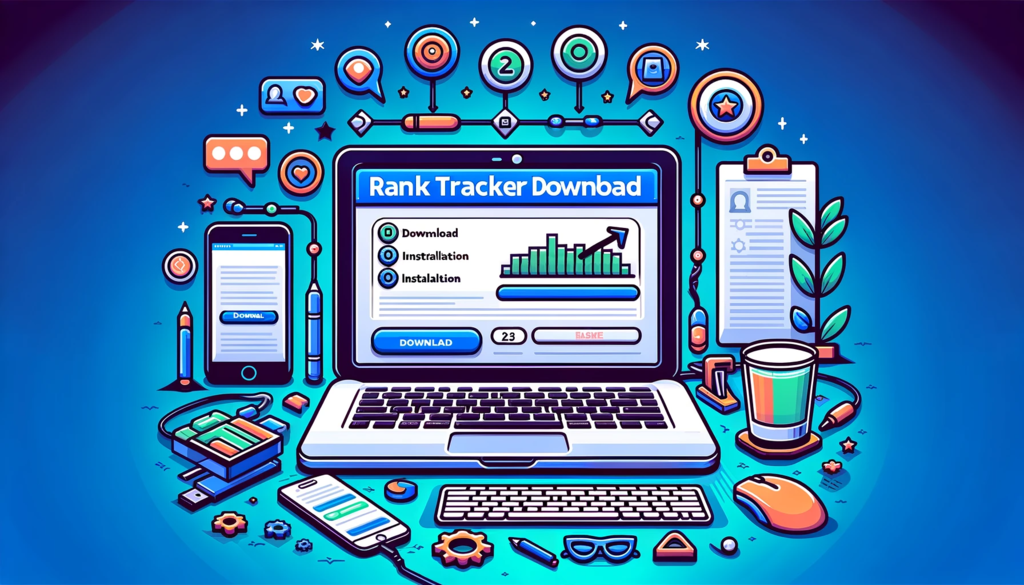
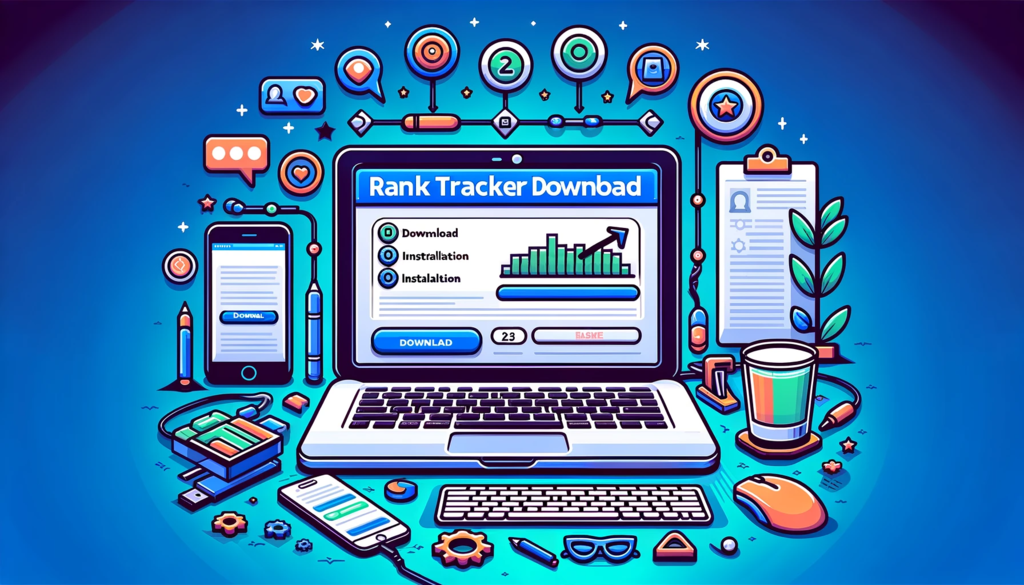
この記事が気に入ったら
フォローしてね!

